
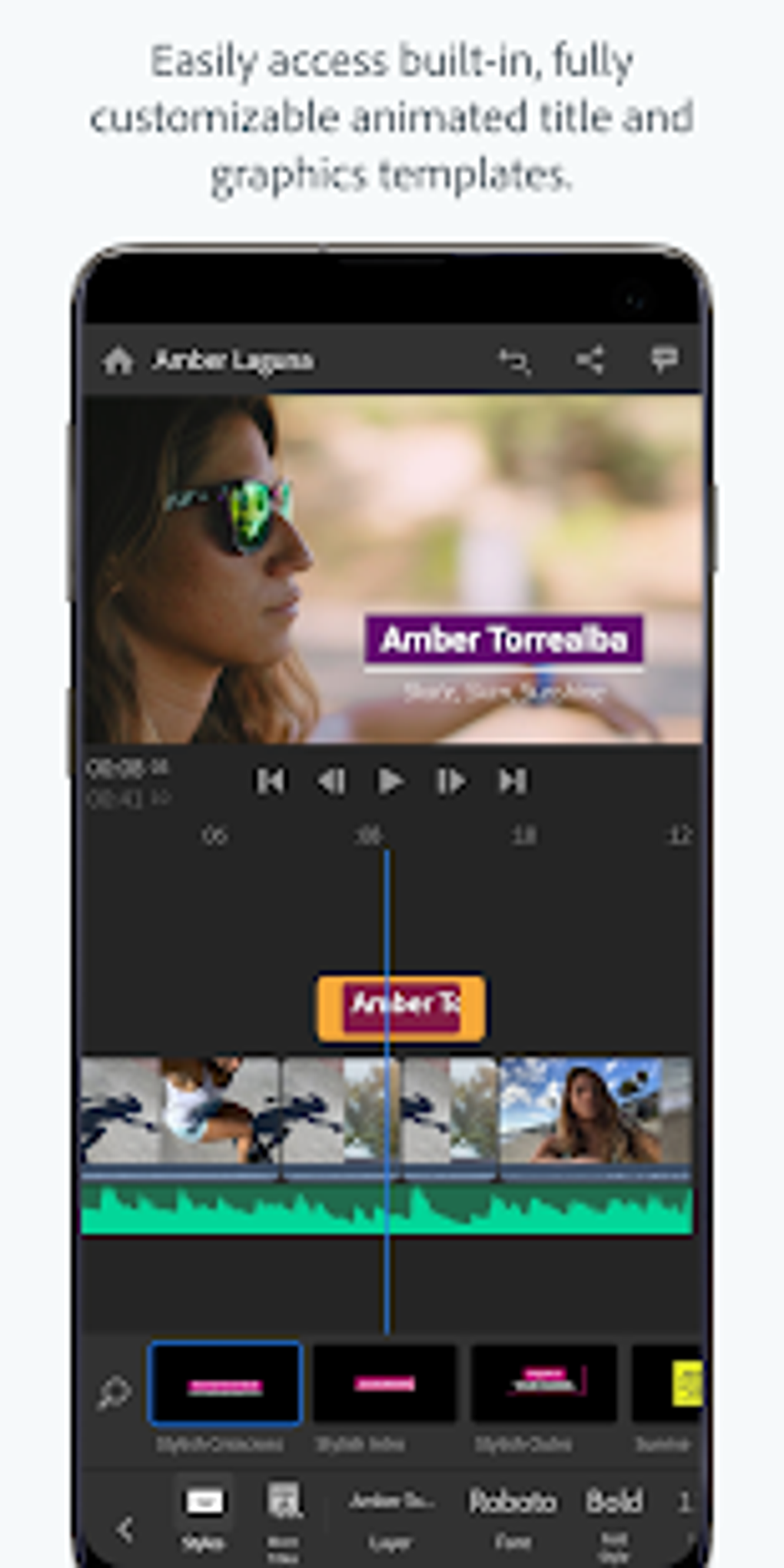

Option 2: Add subtitles to a video with Camtasia Manually add subtitles You might need to spend a little bit of time adjusting the timing of your captions to ensure they’re aligned with your audio, but this is pretty straightforward and shouldn’t take too long. But don’t worry, as Camtasia makes it really easy to synchronize audio and video sources. If you recorded your voiceover directly into Audiate, you’ll need to import the audio file as well. To do this, open your video in Camtasia, click on File, go to the Import menu, and click on Captions. Now to actually add captions to your video, you’ll need to head back to Camtasia and import your SRT file. This will create an SRT file that you can then import into Camtasia, ready to be used as captions. Once you’ve perfected your transcript, go to File and click on Export Script.
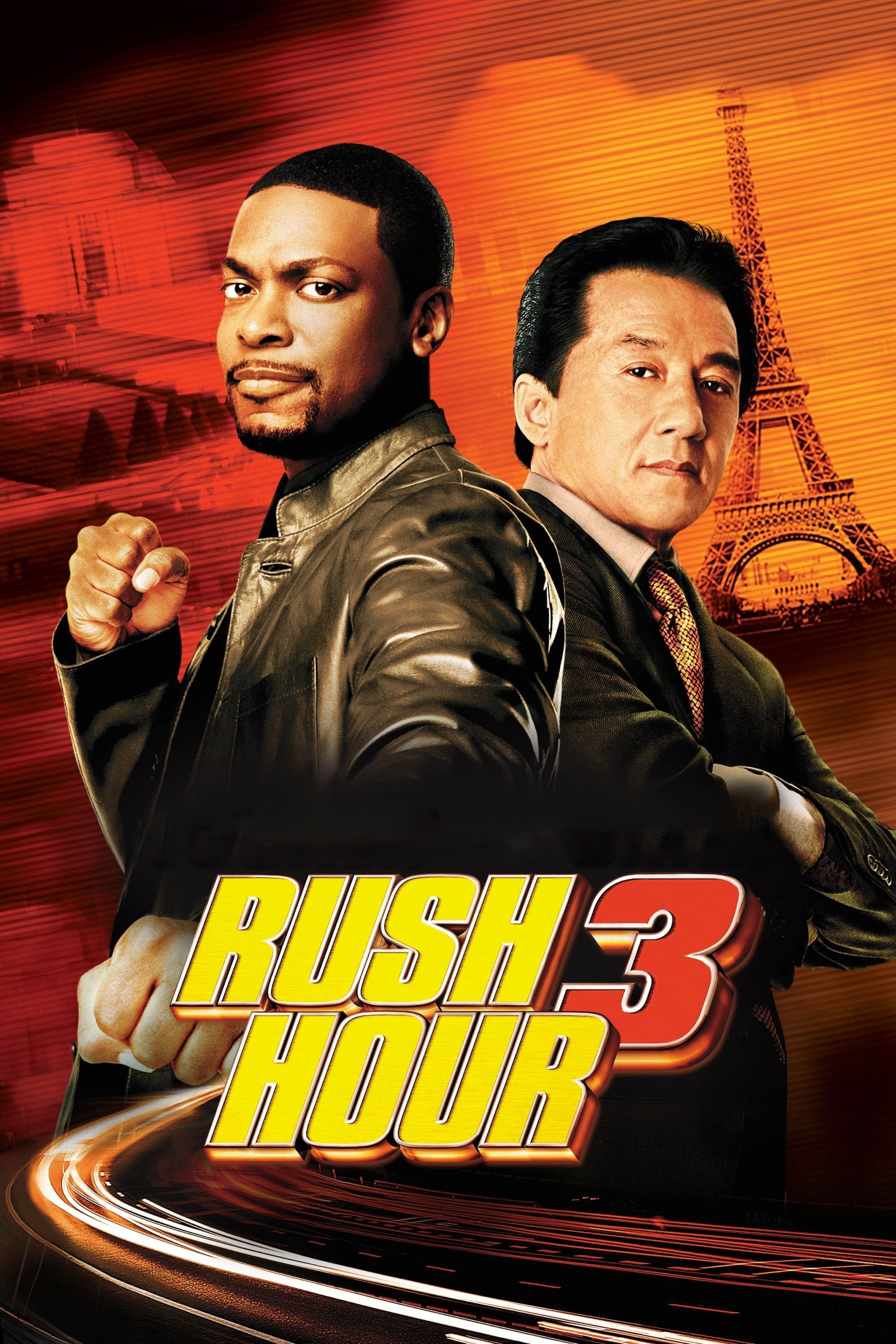
#Add subtitles to video premiere rush series
First, select the series of consecutive words, Right-Click, and select Combine into Custom Word.Īfter you’ve written the correct word, click OK to replace the mistake.
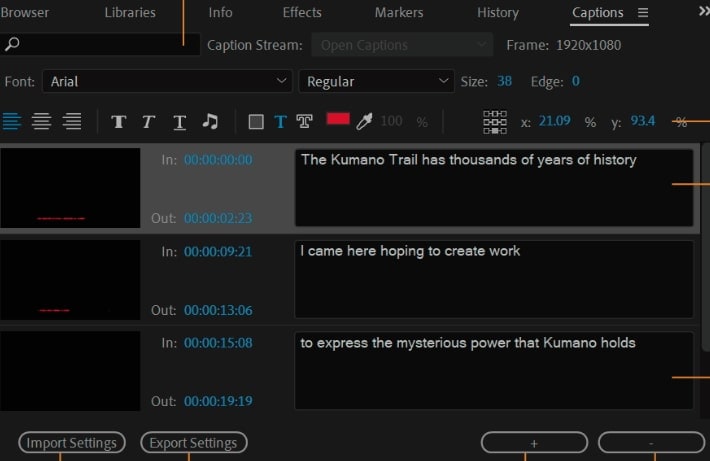
If Audiate accidentally turned one word into two, then you can fix that in just a couple of clicks. If the suggestions aren’t quite right either, you can click on Custom Word to add your own. First, select the word that needs changing, Right-Click, and select one of the alternative suggestions. If at any point you notice that Audiate wasn’t quite accurate in transcribing a word, you can edit the transcript without editing the audio. Audiate will display these hesitations as little purple dots and you can delete them individually, or all at once by going to Edit and clicking on Delete All Hesitations. You can also delete any hesitations in your audio, such as ‘ums’ and ‘ahs’. For starters, you can delete words and sentences simply by highlighting them and hitting the Delete or Backspace button on your keyboard. Once you’ve got your transcription open, you can make edits to your voiceover, just as you would a text document. Depending on the length of your voiceover, Audiate could take anywhere between a few seconds to a couple of minutes to transcribe your audio file.Īlternatively, to record your voiceover, first, choose an audio input device (such as a microphone) in the Settings menu before clicking the Record button. Then, all you have to do is choose the audio file you wish to import and click Open. To import, click File and then Import Audio. Yes, it’s exactly as awesome as it sounds, and here’s how you do it:įirst off, you’ll want to open Audiate and import your audio, or record it if you haven’t done so already. But this isn’t any old transcript, this is a transcript where you can edit not just the words, but the actual audio as well - and then turn the final transcript into captions for your video. With Audiate you can record and import audio to get an immediate transcription. What’s Audiate, you ask? It’s the audio editing tool that turns your recordings into text, allowing you to make expert edits with precision. With TechSmith’s Audiate, adding subtitles to a video has never been easier. Option 1: Add subtitles and captions to a video with Audiate In this guide, we’ll take a look at four ways you can add them to your videos, both manually and automatically. Most video editors, including Camtasia, have captioning capabilities and fortunately for you, captions and subtitles are super-easy to create.


 0 kommentar(er)
0 kommentar(er)
